本文共 2706 字,大约阅读时间需要 9 分钟。
本节书摘来自异步社区《Visual Studio程序员箴言》一书中的第2章,第5节,作者: 【美】Sara For,译者: 谢俊 , 更多章节内容可以访问云栖社区“异步社区”公众号查看。
2.5 代码段
Visual Studio程序员箴言
与破坏软件相同,我更喜欢做的唯一的事情就是发出通知:“我破坏了软件”。例如,我首次接管测试代码段的工作时,我会尝试进行各种意外的操作来破坏UI,例如在代码段名称的位置上输入“Sara wuz here”。正如您所期望的那样,我的大部分尝试都是不成功的,但最终我确实发现了一系列能够导致崩溃的键盘快捷键。软件测试的有趣之处在于,一旦找出一个bug,通常在附近还隐藏着一堆bug。您要做的就是知道如何找出bug的模式。从这一系列UI交互展开来,我当天最后发现了至少三次崩溃,它们都与重现步骤和给开发人员喜欢的屏幕快照中的“Sara wuz here”有关。
幸运的是,那天是星期五的下午,所以我必须设法远离开发人员几个小时。
使用代码段
接下来讲述的这些技巧与插入和管理代码段有关。技巧2.38 使用Ctrl+K键、Ctrl+X键插入代码段
插入代码段的键盘快捷键是Ctrl+K键、Ctrl+X键,绑定的命令是编辑.插入代码段,如果不一样,可能与您的配置设置有关。我准备使用C#来说明这条技巧,但该技巧适用于支持代码段的所有语言。调用编辑.插入代码段命令时,代码段插入UI弹出。这里真正的提示是,代码段的挑选支持自动查找匹配选择。注意我是怎样在一行上开始输入“#re”的(噢,我测试这项功能时的乐趣是……对不起我跑题了)。
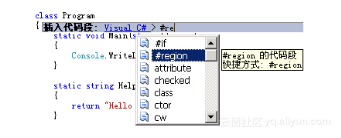
其他的按键操作:
按Tab键可以自动完成单词。如果单词恰好是代码段(不是文件夹),按Tab键便可插入它。
还可以按Shift+Tab键回到上一个单词(这是我对插入UI的贡献)。技巧2.39 通过快捷关键字插入代码段代码段支持通过“快捷方式”进行插入,通常是可以输入到编辑器中并按Tab键可插入的代码段名称的缩写。插入时,只要输入代码段的名称,例如for,然后按Tab键。注意,如果语句完成已打开,必须按两次Tab键才能插入代码段。
在Visual Studio 2005和Visual Studio 2008中,都能在语句完成窗口中看到C#代码段快捷方式。下面的屏幕截图在语句完成窗口中显示了for代码段。注意左边的代码段图标。
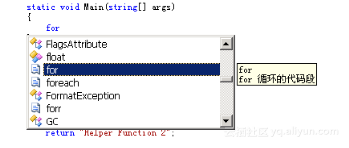
在Visual Studio 2008中,在语句完成窗口中是看不到Visual Basic代码段的,但在看到工具提示中的解释时,按两次Tab键可以插入对应的代码段。
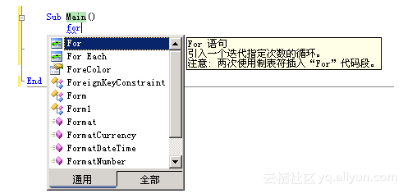
技巧2.40 按Tab Tab键插入代码段
作者旁述几个月前,我与一些Microsoft MVP和其他曾在学校里参加过Microsoft认证考试的Visual Studio用户一起共进晚餐。其中一位开发人员说,“嗨Sara,你需要在博客上写写关于代码段Tab Tab的事情。”我感到很吃惊,因为我早就仔细测试过这项功能,但从未听说过“Tab Tab”的事情。后来才知道,他说的是插入代码段时使用的击键顺序,但我甚至想都没想过要把这项功能称为“Tab Tab”功能。
我不是C#开发人员。在从事软件测试的那段时间内,我绝大部分时间都在编写Visual Basic代码。在需要用到C#时,我非常依赖于代码段,因为我想不起语法了。在编辑器中处于正确位置时,可以输入代码段的键盘快捷键,例如for。
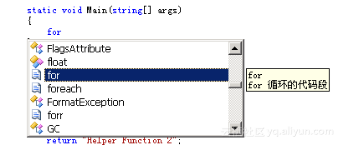
在这种状态下,只要按两次Tab键便可插入代码段。
为什么需要按两次呢?第一次按是为了让自动完成语句完成工作。如果输入“for”的首字母f,for变为突出显示,只要按Tab键便可完成单词for。第二次按是为了生成代码段,因为编辑器中的光标将位于单词for的后面。
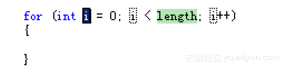
以上就是“<代码段> Tab Tab”的故事。
技巧2.41 浏览代码段和添加新代码段
所有的代码段都可以在“代码段管理器”中找到。选择“工具”→“代码段管理器”可打开该管理器。如果使用常规开发设置,使用Ctrl+K键、Ctrl+B键可以打开这个对话框。依我看来,此对话框最有用的方面是浏览当前的代码段,了解哪些快捷键可用于将代码段快速插入到编辑器中。
另外,在这里还可以进行添加(代码段目录)和导入(通过“导入代码段”对话框将单个代码段或多个选定的代码段导入到指定文件夹中)。
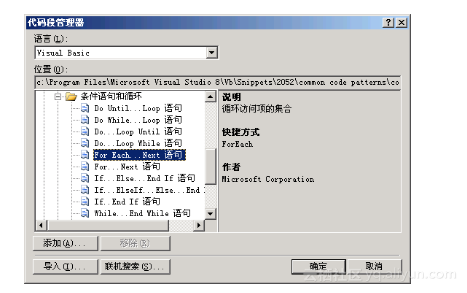
始终应该注意该对话框顶部的“语言”组合框,这样才能知道所浏览的代码段是什么类型的。“代码段管理器”上的“语言”组合框是一个MRU列表,这表示下次打开此对话框时,显示的是您上次看过的最后一组代码段(例如XML)。
作者旁述
对于像我这样的测试人员而言,在使用对话框之前始终要确认自己在测试环境中的位置,这一点至关重要。否则,就有可能导致记录下的bug不正确。或许您不需要这条警告,但是我很难改掉这个习惯。
技巧2.42 修改代码段中的默认值和变量插入代码段时,根据该代码段的编写方式,编辑器会突出可以修改的字段(变量、值等)。修改完字段的内容后,按Tab键便可转到下一个字段。按Tab键时,当前的特定字段在整个代码段中都会被更新。还可以使用方向键定位到字段之外,从而触发更新。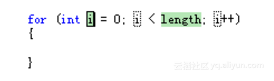
但如果按下的是Enter键,就表示提交当前改动(如果存在的话)和整个代码段,意味着不能使用撤销操作回到那些突出显示的字段。这时您必须使用自己最喜欢的重构方法才能进行额外的更新。
技巧2.43 与团队成员共享代码段
作者旁述我喜欢这条技巧,因为它实际上不是关于如何使用功能,而是关于如何将功能组合起来达到新的目的。
要与小组内的其他成员共享代码段,步骤如下。1.选择“工具”→“代码段管理器”,按“添加”按钮,然后输入UNC共享名。
2.选择“工具”→“导入和导出设置”→“导出选定的环境设置”,然后只选择将“代码段位置”导出到一个文件中。
3.将该.vssettings文件发送给小组成员。他们可以选择“工具”→“导入和导出设置”,然后选择“导入选定的环境设置”获取文件信息。
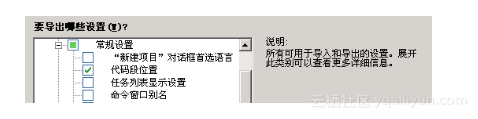
技巧2.44 围绕一块代码插入代码段
C#和XML均支持编辑.外侧代码命令,此命令用于围绕选定代码(无论只是一个选定的单词,选定行还是整个函数)插入所需的代码段。键盘快捷键是Ctrl+K、Ctrl+S。例如,下图说明了如何使用“外侧代码”功能在一个现有的for循环周围插入另一个for循环。
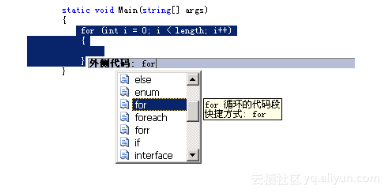
结果是一个for在另一个for循环内,如下所示。
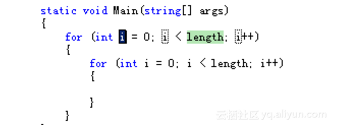
本文仅用于学习和交流目的,不代表异步社区观点。非商业转载请注明作译者、出处,并保留本文的原始链接。